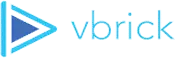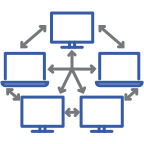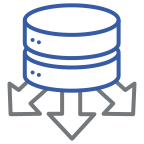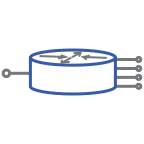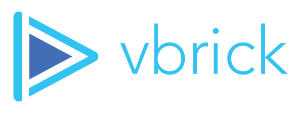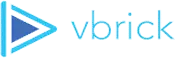What Is an Enterprise Content Delivery Network (eCDN)?
Enterprises often grapple with network strain when streaming live or recorded video. An enterprise content delivery network (eCDN) is a flexible, secure, and scalable solution that solves this challenge by efficiently distributing video traffic on a private network. Without this optimization, each click-to-watch creates a new streaming session, potentially leading to an overloaded and slowed network with a poor user experience. This compounds when events scale to hundreds, thousands, or even more simultaneous viewers.
Keep Your Employees Connected With Vbrick Universal eCDN Solutions
In the dynamic world of enterprise communications, delivering high-quality video experiences is crucial. Scale your message with the most versatile video delivery architecture available today! Vbrick Universal eCDN efficiently distributes video traffic across your network for flawless viewing experiences – all while preserving the integrity of your video.
Built for the Future, Optimized for Your Enterprise
Vbrick Universal eCDN offers unparalleled flexibility to meet your network’s unique needs. Our suite of eCDN technologies – complete with peer-to-peer, edge caching, and multicast options – can be used independently or together for optimized video delivery. Vbrick will help you navigate changes with confidence at every stage of your network’s growth.
eCDN Solutions Help Solve Hybrid Work Challenges
Remote work has drastically accelerated the adoption of live and on-demand video streaming across the enterprise, and employees are returning to the office – nearly 53% of whom will return on a hybrid basis – and bringing their remote work habits with them. This uptick in video traffic has the potential to choke corporate networks if they’re not configured to handle it. With an eCDN solution in place, organizations can ensure a consistent and high-quality video experience for employees both at home and in the office.